

Clicking on the CONTACTS tab from a selected ad's Expand window will list all of the customer, agency, and sales user contacts associated with the ad.
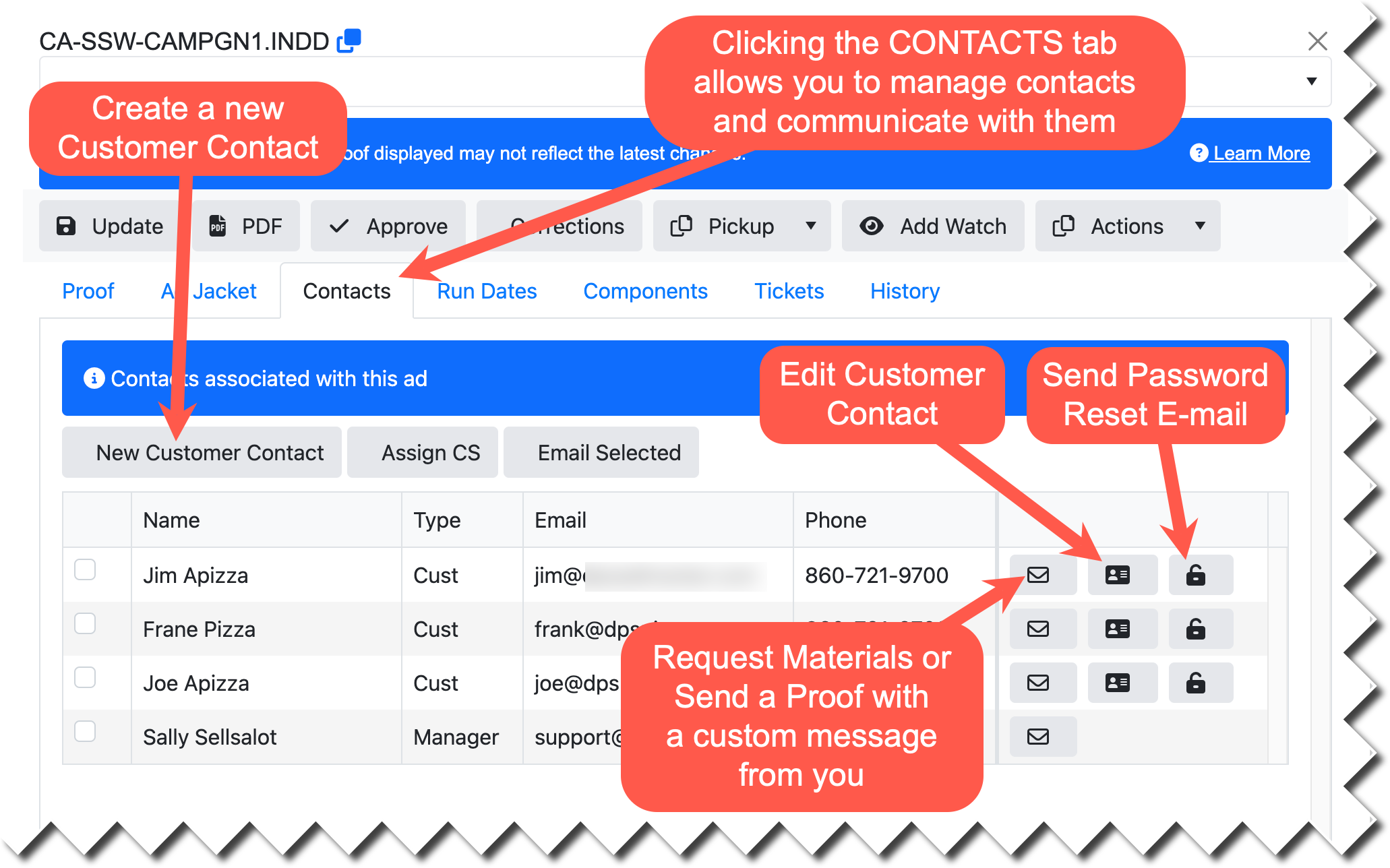
Jump to learn about Contact Tab actions:
•Requesting Materials from a Customer Contact
•Sending a Proof to a Customer Contact
•Resetting a Customer Contact's Password
Click NEW CUSTOMER CONTACT to create a contact.
![]()
Then provide at least the customer contact's FULL NAME (not the name of the business, rather the person's name you're sending to) along with their E-MAIL address.
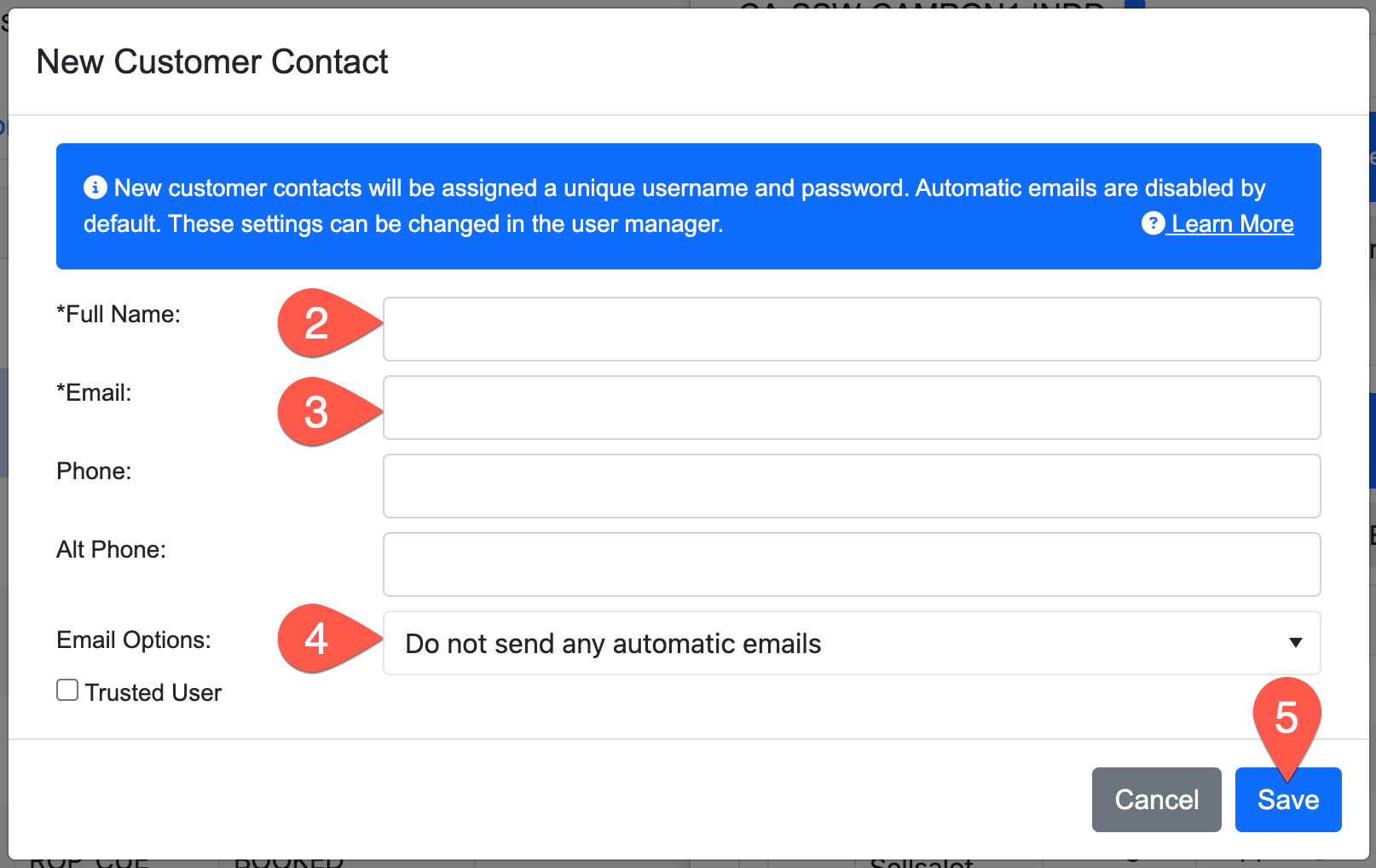
By default, ATOL does NOT e-mail anything automatically to your customers. This allows the Sales Staff to review all proofs before sending them to the customer for further review. If you'd like to have material requests and proofs automatically sent to your customer, adjust the E-mail Options:
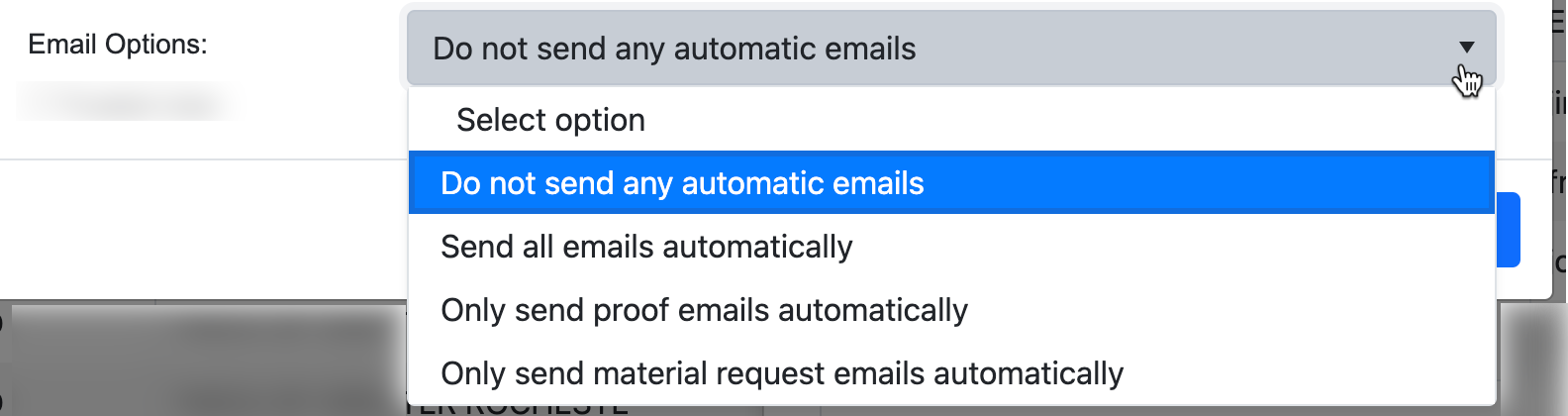
Then click SAVE.
Click the ENVELOPE next to the contact you'd like to contact.

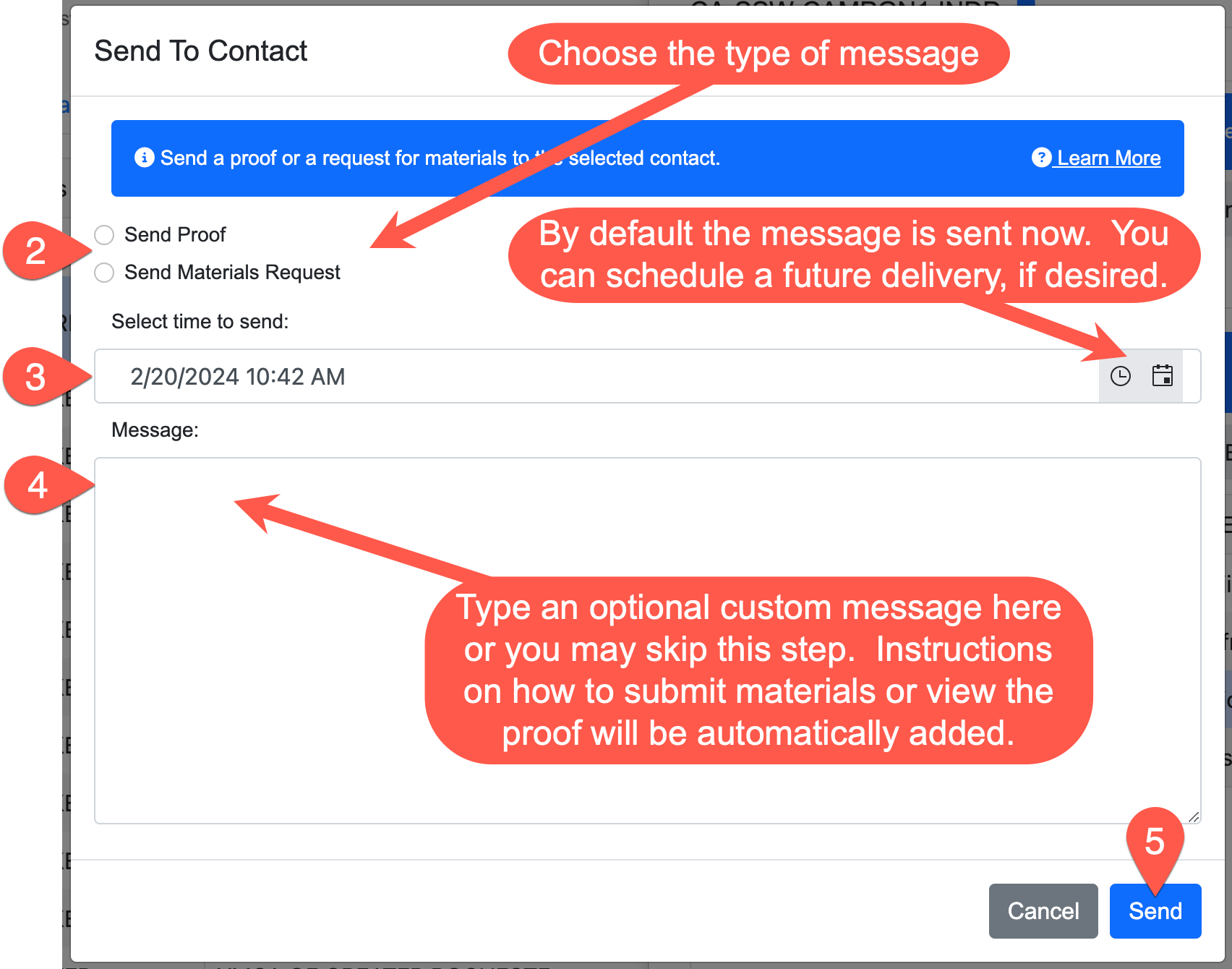
Select the type of e-mail:
•Send Proof will send an e-mail with an automatic login link to view the proof, make corrections, or approve it.
•Send Materials Request will send an e-mail with an automatic login link to upload copy and materials to build the ad.
The message defaults to send immediately. You may delay the e-mail by scheduling it up to 72 hours in the future.
If you'd like a personalized/custom message, type it in. A custom message is not required. Instructions on how to use the link are automatically appended to the e-mail.
The resulting e-mail will appear on your company's template using your logos. Your signature block [full name, e-mail address, and phone number(s)] comes from your profile. You may wish to "Update your Profile" to make sure everything is up-to-date.
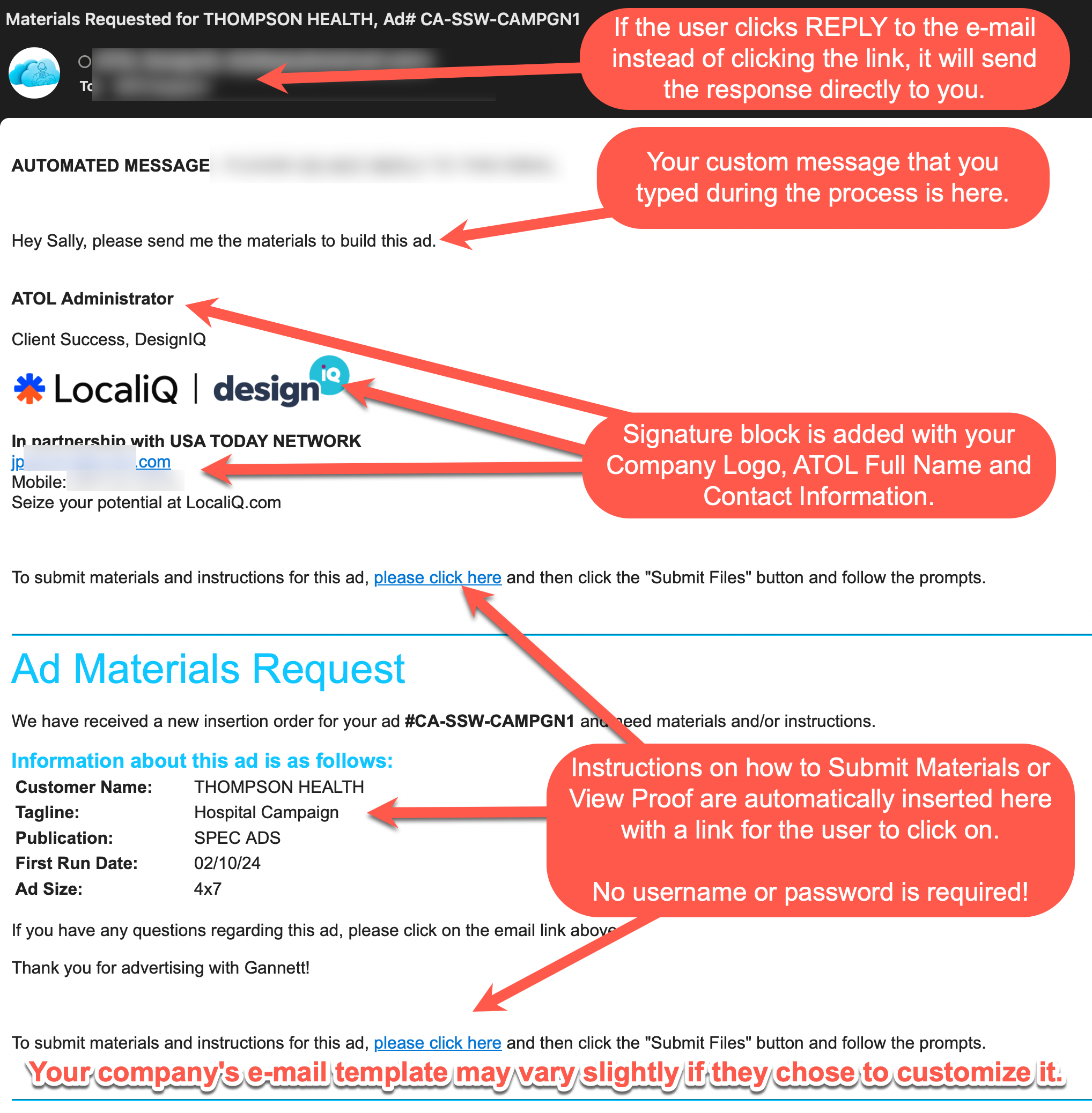
Click the CONTACT CARD next to the contact you'd like to edit. You can edit the details and click SAVE.

Click the LOCK next to the contact you'd like to reset. This will send them an automatic password reset link.

For more information on editing other types of accounts/contacts or adjusting Customer Account Number, please review Manage Users > Customer Accounts.