

Ads in the Proofs to Review tab have a proof available and are awaiting either an approval or submission of corrections. Ads in this tab will never be published without you acting upon them. You may also arrive at an ad proof by clicking on a link from a Proof E-mail. Proofs are displayed on the PROOF tab of the selected ad's Expand window.
If Ad Production had any notes to accompany the proof, they will be displayed immediately above the proof.
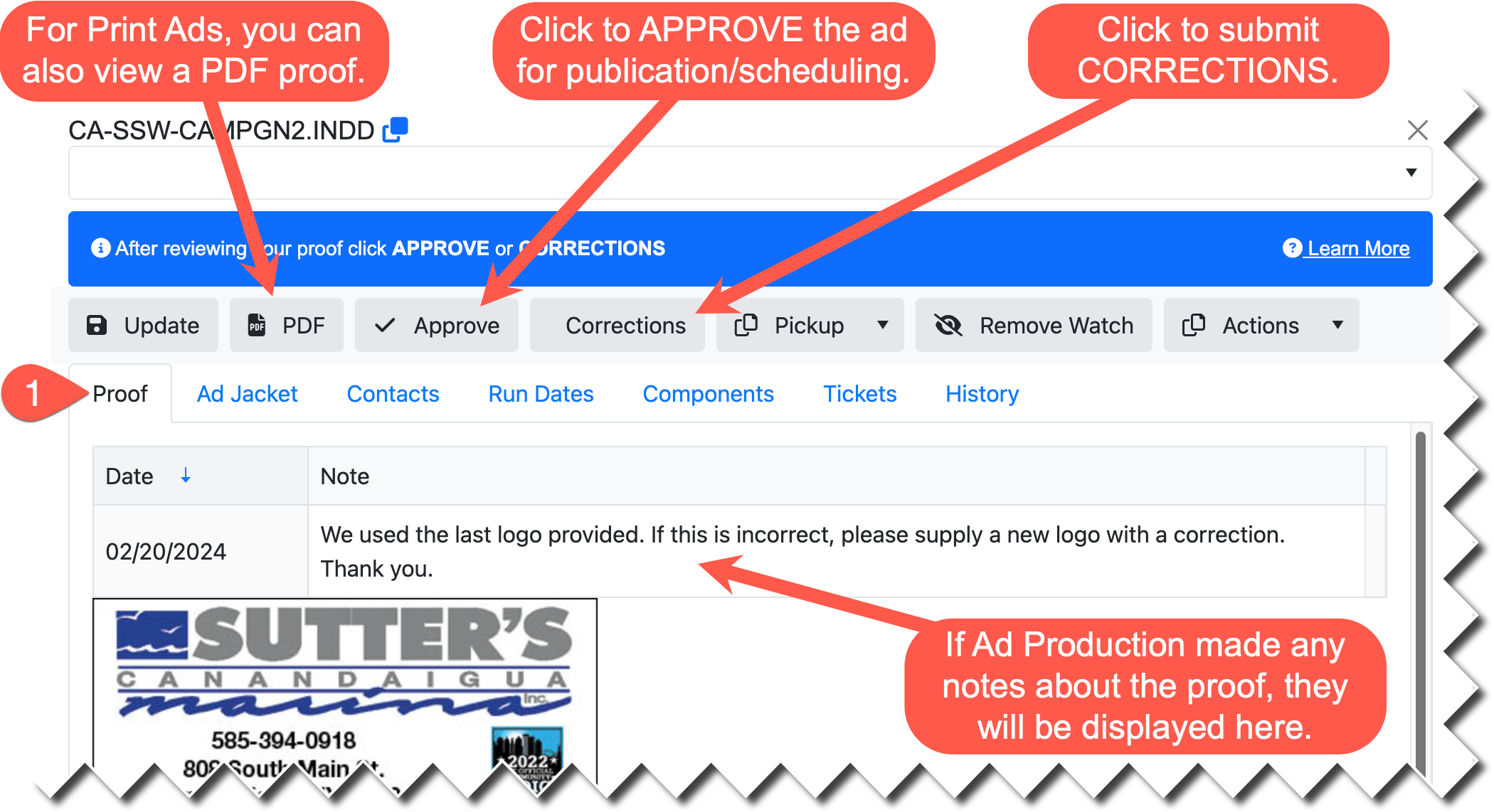
If the ad is a Print Ad, the VIEW PDF button will also be visible. Click this button to generate a printable proof on a template that you can share with your client, text, fax, or store on your computer.

Controls for zooming in/out, printing, and saving PDFs vary by web browser. Typically there is a button that looks like a printer to print, and one that looks like a disk or an arrow pointing down for downloading and saving. Viewing the PDF is not a required step, but may be helpful for certain print ads.
If the ad is acceptable and ready for publication, click the APPROVE button. Depending on your organization's preferences, you may be asked to rate the ad. Ad rating is an optional step.
If corrections are necessary, click the CORRECTIONS button. You will be able to either markup your proof or describe changes you would like made.
If the proof isn't displayed large enough so that you can clearly see it, you may wish to click the Maximize Expand icon (pictured) to make the proof the full width of the browser. This may only be necessary on very wide ads.
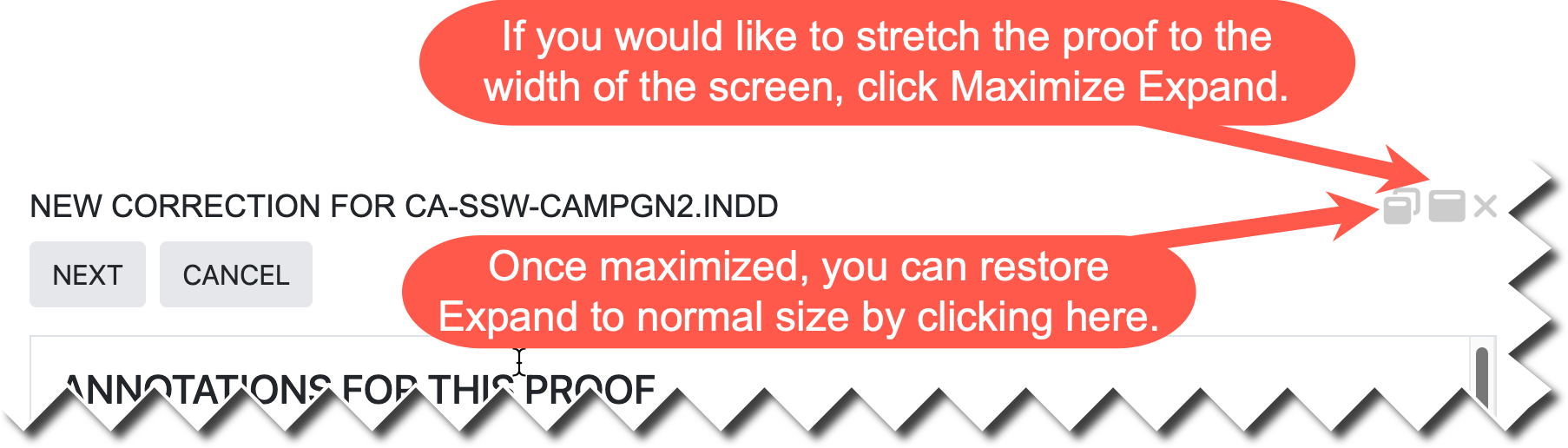
If you are working with a Print Ad, you can use the Annotation Tool to markup the proof and describe changes needed.
Once you identify an area you'd like to make notes on, you have several ways to make annotations.
Desktop computer users with a mouse:
•Click and drag to draw a rectangle around the area you wish to annotate.
•Alternately, click anywhere on the image to drop an annotation marker. In this mode, it will place a single dot over where you have clicked.
Desktop computer users with touch or stylus input:
•Touch anywhere on the image to drop an annotation marker. In this mode, it will place a single dot over where you have touched.
Tablet and Mobile Device users with touch input or a stylus/pencil:
•Touch anywhere on the image to drop an annotation marker. In this mode, it will place a single dot over where you have touched.
Once you have touched or dragged an annotation area, simply enter the text you'd like to display (please limit to 1,000 characters and click CLOSE to save the annotation.
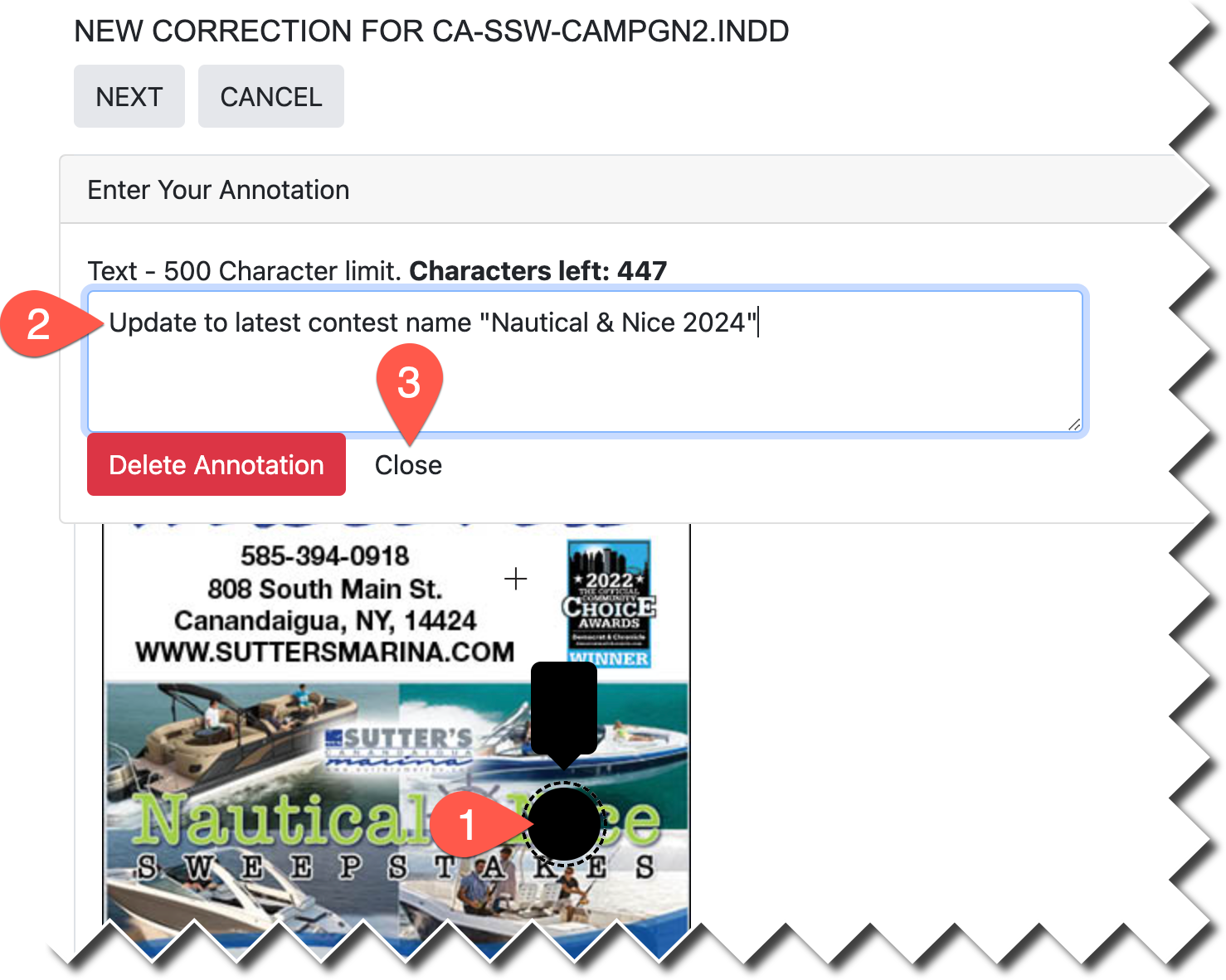
Repeat this process for as many annotations as you need.

At this point, the balance of the process is identical to "Submitting Ad Copy".