

Most web browsers include a feature to block pop-up windows. Normally this eliminates annoying windows while searching, it can also impede the functionality of legitimate sites like ATOL, which benefit by opening your Digital Ad Proofs in a new browser window or tab.
ATOL will automatically tell you if it thinks you are blocking pop-ups on the login screen:
.png)
In most browsers, you'll be looking for something to appear in the address bar or top row indicating that a pop-up was blocked:
![]()
![]()
![]()
Follow the instructions below to configure your web browser to allow pop-up windows for ATOL:
Note: If you have installed third party applications to block pop-ups, be sure to consult the vendor documentation to allow pop-up windows for desired websites.
If you notice the Safari Pop-Up Blocked notification in the address bar, simply click on it to adjust the settings:

.png)
Otherwise, you can control this from the preferences menu:
1.From the Safari menu, choose Preferences...
2.Click the Websites tab.
3.On the left side, select "Pop Up Windows".
4.On the right side, select the URL for the ATOL site you are using.
5.Change the pulldown to "Allow".
6.Close Preferences.
If you notice the Pop-Up Blocked notification in the address bar, simply click on it to adjust the settings:

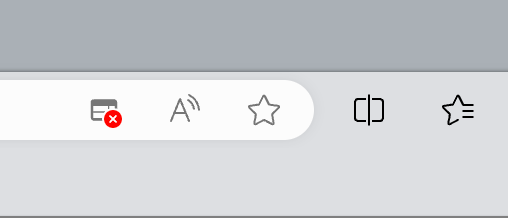
1.Go to a page where pop-ups are blocked.
2.In the address bar, click Pop-up blocked Pop-up blocked.
3.Click the link for the pop-up you want to check.
4.To always allow pop-ups for the site, select Always allow pop-ups and redirects from [site] and then Done.
This is subject to change. For the latest information, please visit the Chrome Help Article here:
https://support.google.com/chrome/answer/95472?hl=en&co=GENIE.Platform%3DDesktop
If you notice the Pop-Up Blocked notification in the address bar, simply click on it to adjust the settings:
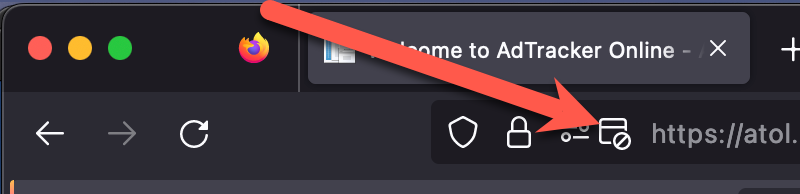
This is subject to change. For the latest information, please visit the Firefox Help Article here:
If you notice the Pop-Up Blocked notification in the address bar, simply click on it to adjust the settings:

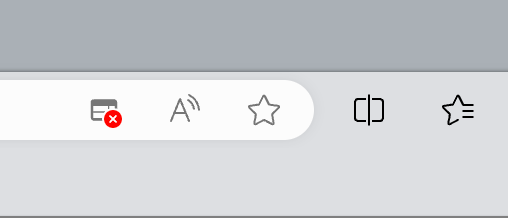
1.Go to a page where pop-ups are blocked.
2.In the address bar, click Pop-up blocked Pop-up blocked.
3.Click the link for the pop-up you want to check.
4.To always allow pop-ups for the site, select Always allow pop-ups and redirects from [site] and then Done.
This is subject to change. For the latest information, please visit the Edge Help Article here:
If you've enabled pop-ups, you're ready to jump to "Logging in".