

To work with an ad, simply click on it. Once selected, an EXPAND panel appears on the right showing the ad details.
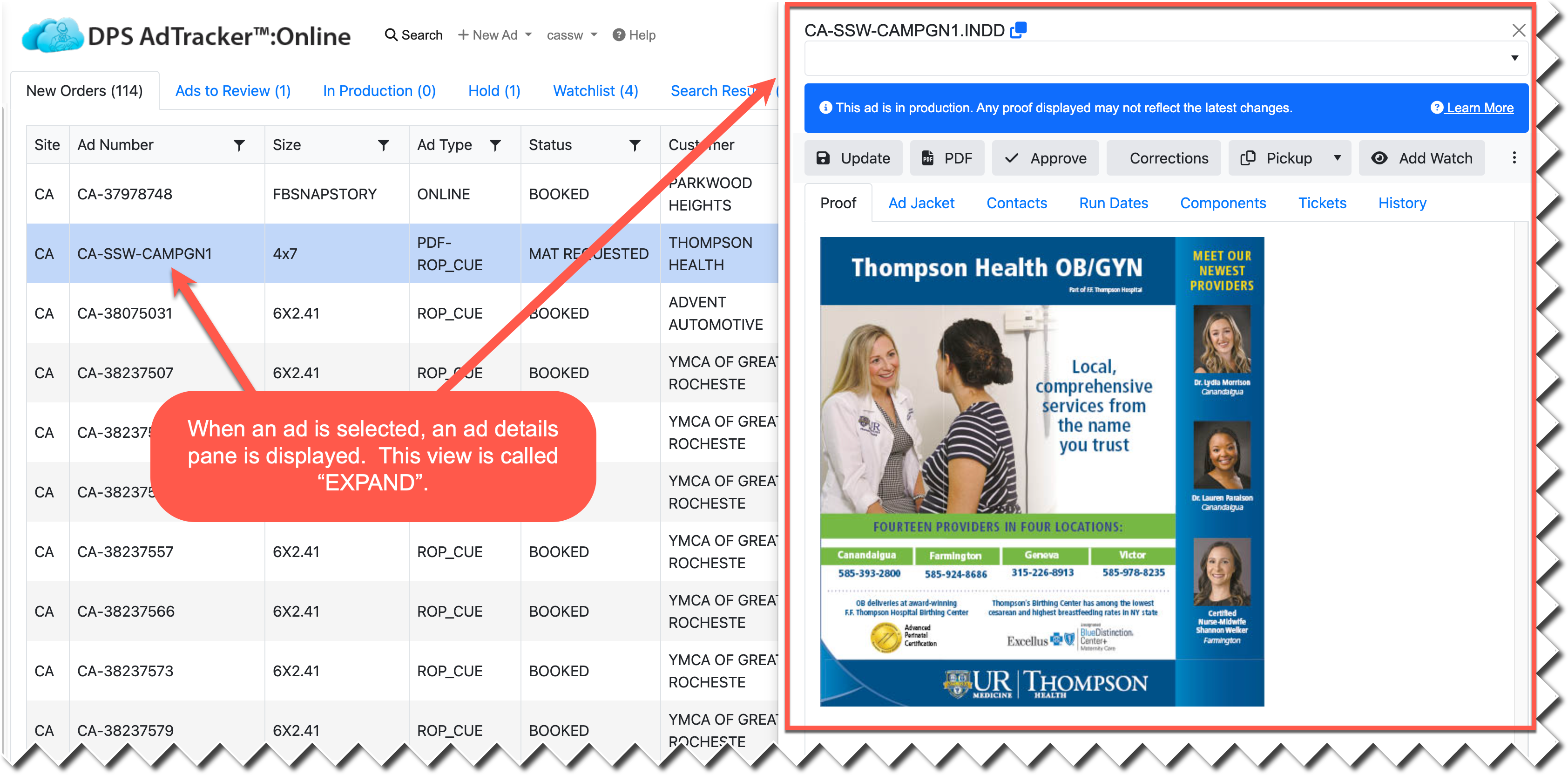
For smaller screens, tablets, and mobile devices, this panel may grow to fill the entire screen.
Once an ad is expanded, the following buttons may appear to work with the highlighted ad:
•PDF allows you to view, download, and/or print a Proof PDF of a print ad. This does not appear for a digital/online ad. This also may not appear if there is not a proof of the ad yet.
•Submit Files (not pictured) allows you to supply Ad Copy to an ad to start ad production. For more information on this, please review "Submitting Ad Copy".
•Resolve Hold (not pictured) allows you to review why an ad is on HOLD or at a production stop and then provide the necessary information. This will not appear if the ad is not in a HOLD or production stop. For more information on this, please review "Resolving Hold / Requires Attention".
•Approve allows you to tell ad production that the ad is ready for publication. Once approved, the ad moves to layout and/or digital scheduling. For more information, please review "Reviewing Ad Proofs".
•Corrections allows you to submit corrections to the ad. This will generate an additional proof for you to review. For more information, please review "Reviewing Ad Proofs".
•Pickup allows you to pickup this ad and copy it into another order. You can either copy this ad as a Pickup with Changes or a Straight Pickup (no changes). You should use this button when you have the ad selected that you wish to copy from -- not the ad you wish to copy to. For more information, please review "Pickup into a New Order".
•Add Watch allows you to add this ad to the Watchlist tab on the dashboard for easier review later without searching. Be careful not to add too many ads to your Watchlist or it will lose its utility if every ad you can access is there.
•X, on the top right corner, is to close the expand view and return to the dashboard ad grid. This is primarily included for smaller screens, tablets, and mobile devices where you may not be able to still see the dashboard to select another ad.
•Update (when enabled) allows you to save changes made on the Ad Jacket tab. Typically customers allow for changes of Tag Line, though others allow change of Sales Rep or other details.
Additional options:
•Throughout these screens, you may notice a blue "Copy to Clipboard" icon. Click this next to any piece of information you'd like to copy to your clipboard for use elsewhere.
•Some systems may allow users to manually set the ad back to certain statuses.. If available, there will be a pulldown at the top of the EXPAND panel allowing you to change it. Most frequently users will use this to place an ad on hold, to re-approve the ad to generate new output, or to kill the ad.
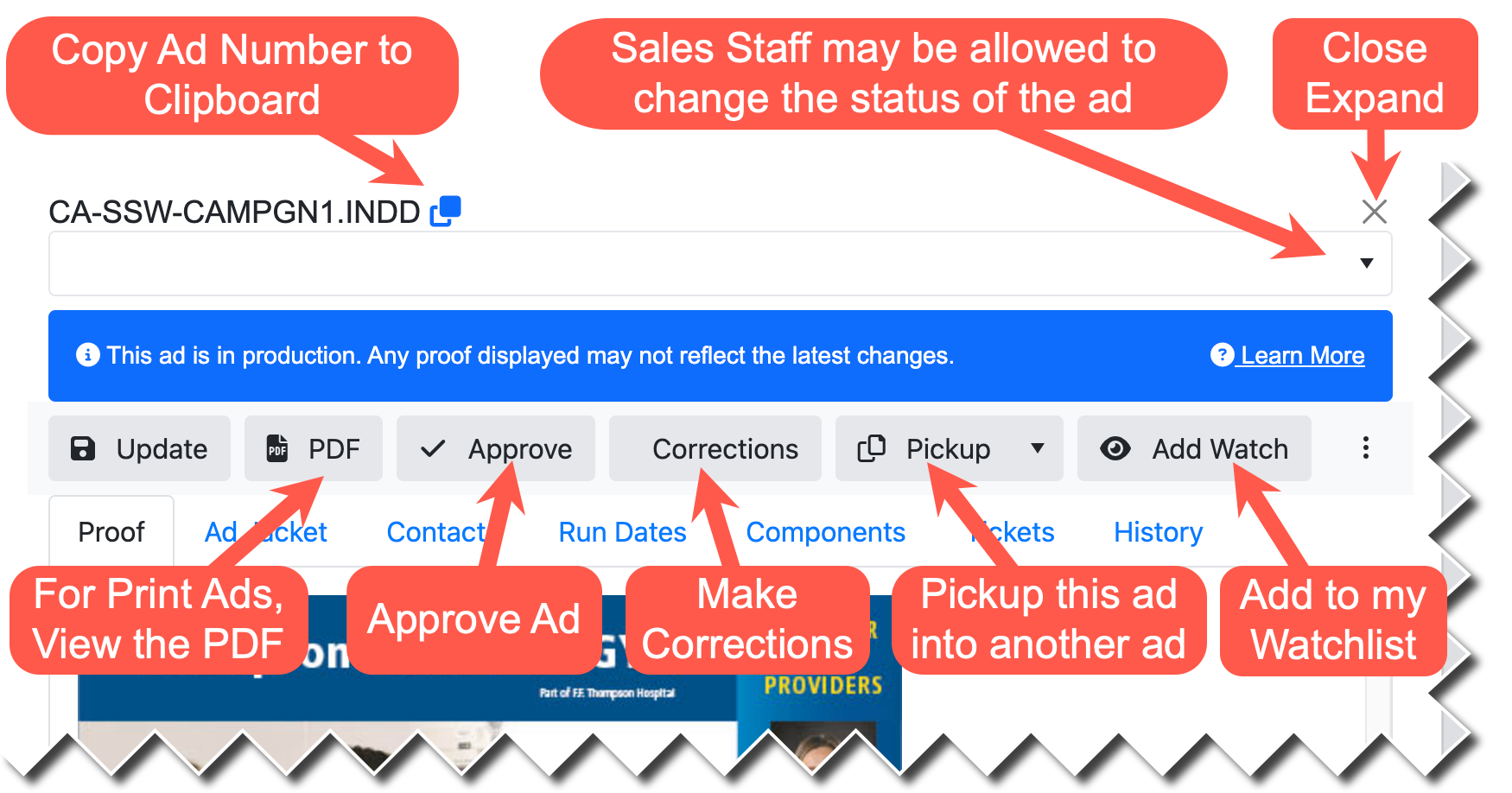
You can also view various aspects of the ad by using the tabs in the expand view:
•Proof tab will display the current ad proof (if one has already been generated) as well as show any proof notes. For more information, please review "Reviewing Ad Proofs".
•Ad Jacket tab will display order details such as customer, ad type, size, sales representative, deadlines, color (if applicable), tag line and comments. This can be useful in identifying the right ad or if you think something is wrong with the way the ad was ordered.
•Contacts tab allows you to see all the sales staff, agencies, and customer users associated with this ad. You can also manually request materials from or send proof to them. For more information, please review "Viewing Ad Contacts / Sending Proofs".
•Run Dates tab allows you to see all the dates that the ad runs. In the case of digital ads, you may also be able to order a creative or running change if your organization allows it.
•Components tab allows you to view and download components you have previously submitted to the ad. Please be mindful that while you can download any component in the ad, your device will not be able to open file types for which you do not have the appropriate design program (ie. if you do not have Adobe Photoshop installed on your device, you will be unable to open .PSD files). For more information, please review "Reviewing Ad Components".
•Tickets tab shows you all prior submissions and corrections to this ad from ATOL.
•History will show you a verbose view of every interaction a human or system has had with the ad. This is useful for troubleshooting purposes such as finding out who submitted copy, who approved an ad, or determining where a size or run date change occurred. Whether or not you can see the History tab is determined per user type by your organization. For more information, please review "Troubleshooting with History".

Now that we've learned what we can do within Expand, let's review "Submitting Ad Copy".