

ATOLv7 includes a dashboard for ease of use. The Dashboard shows all the most important live ads for your account at a glance. They are separated to show you where they reside in the workflow.
The dashboard is broken into six distinct tabs:
•New Orders shows all ads that have been sold but are waiting for artwork, copy, and/or a layout to be supplied. Ads in this tab will never be produced without you acting upon them. This tab typically looks forward only a few weeks, so as to not clutter your screen. If you need to see further out, simply perform a search. For more information on how to supply materials, please review "Submitting Ad Copy".
•Proofs to Review shows all ads that have a proof available and are awaiting either an approval or submission of corrections. Ads in this tab will never be published without you acting upon them. For more information on how to work with proofs, please review "Reviewing Ad Proofs".
•Requires Attention shows all ads that have an issue and are currently on HOLD or otherwise at a production stop. Ads in this tab will never be published without you acting upon them. For more information, please review "Resolving Hold / Requires Attention".
•In Production shows all ads that are currently in production right now. Ads in this tab are the responsibility of Ad Production, not Sales, Agencies, or Customers. You may find it useful to keep track of what they are currently working on.
•Watchlist shows ads that you have specifically added to the watchlist to track them. Typically these are hot ads or ones you need to refer back to. You can add/remove ads from your watchlist by selecting them and clicking ADD WATCH/REMOVE WATCH. You can also add an ad to your watchlist during the submission process on the confirmation screen.
•Search Results shows the results of your most recent search. For more information on how to search for ads, please review "Searching for Ads".
The number of ads in each tab is shown in parenthesis. The maximum number of ads that will be returned in each pane is 500.
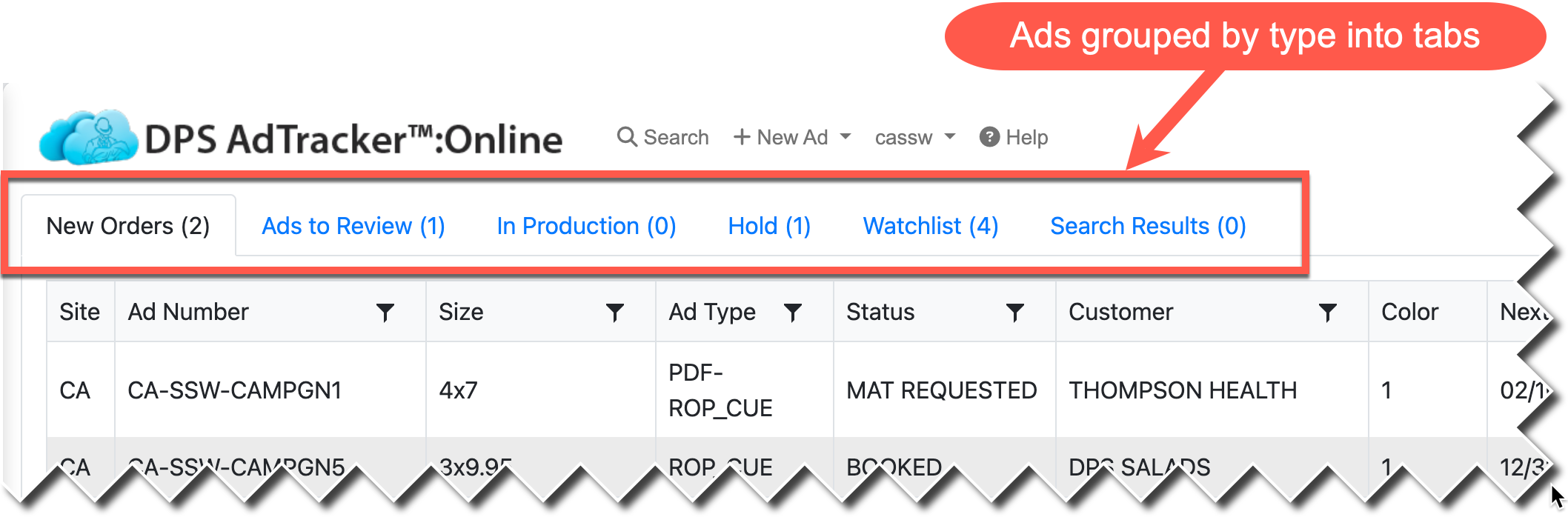
Above the dashboard tab strip you can find buttons that take you to other areas of ATOL:
•Search allows you to search for ads by a number of criteria. Searches can also be saved (Manage saved searches from the Username > My Queries menu).
•New Ad allows Sales Representatives, Assistants, and Team Leads to use special order forms such as New Spec Ad, New Ad Order, New Marketing Order, etc. The exact choices displayed in this menu depend on your organization's configuration. For more information, please review "Tools for Advertising Sales Staff".
•Admin allows Sales Representatives, Assistants, and Team Leads to administer other ATOL Customer and Agency Accounts.
•Username (displayed as your logged in username) allows you to edit your profile, review saved queries, and logout.
•Help displays this help documentation.
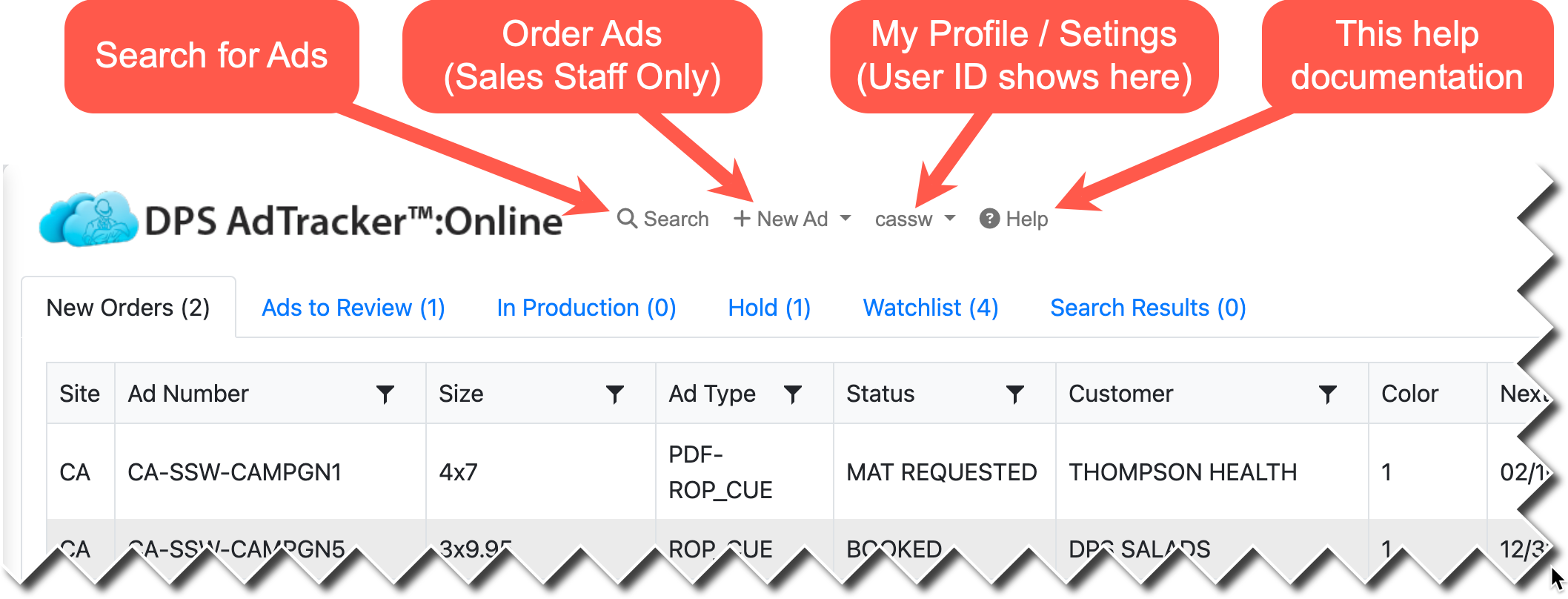
By default, ad tabs are sorted by CURRENT DEADLINE (for more information on Deadlines, review "Understanding Ad Deadlines"). If sorting is applied, you will see a directional arrow to the right of the column header.
You can easily change the sort by clicking on a column header:
•Click once for Ascending Sort (A→Z, 0→9). In Ascending Sort, ↑ is displayed next to the column header.
•Click a second time for Descending Soft (Z→A, 9→0). In Descending Sort, ↓ is displayed next to the column header.
•Click a third time to undo sorting and return to the normal order. No indicator is displayed when user sorting is not applied to a column.
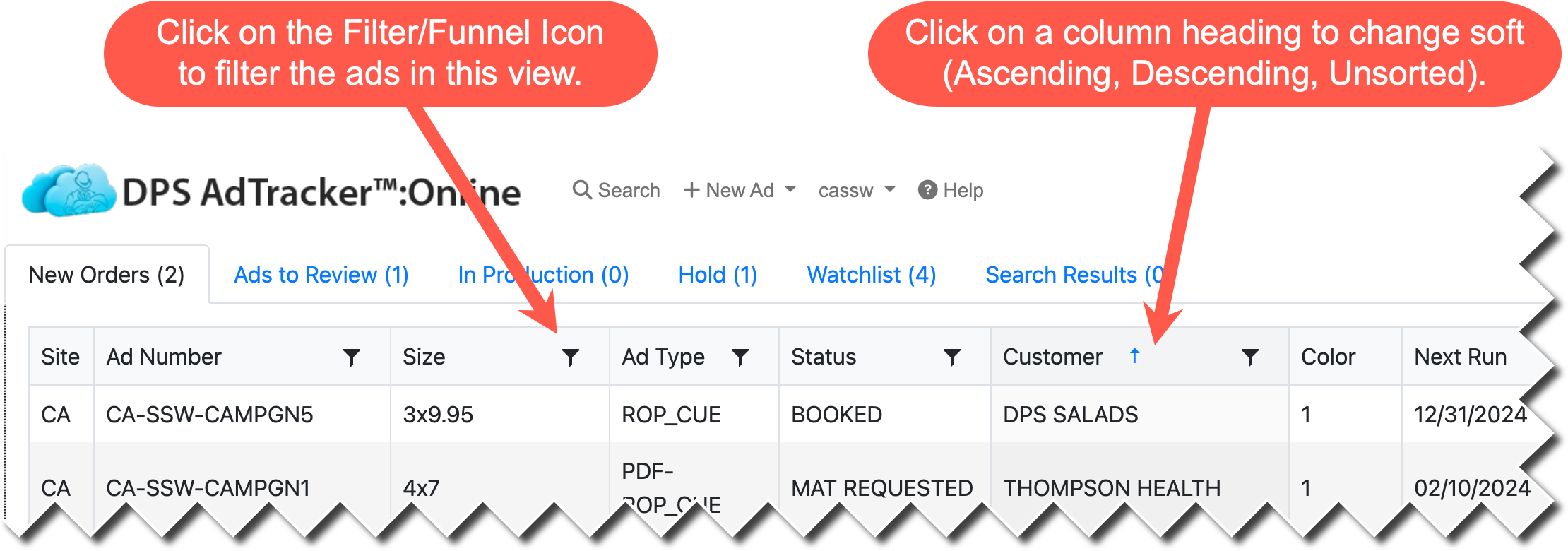
You can easily filter based on column data:
•Click on the Filter/Funnel icon.
•Select the type of filtering (CONTAINS is often the most useful).
•Type in the text to filter on.
•Click FILTER.
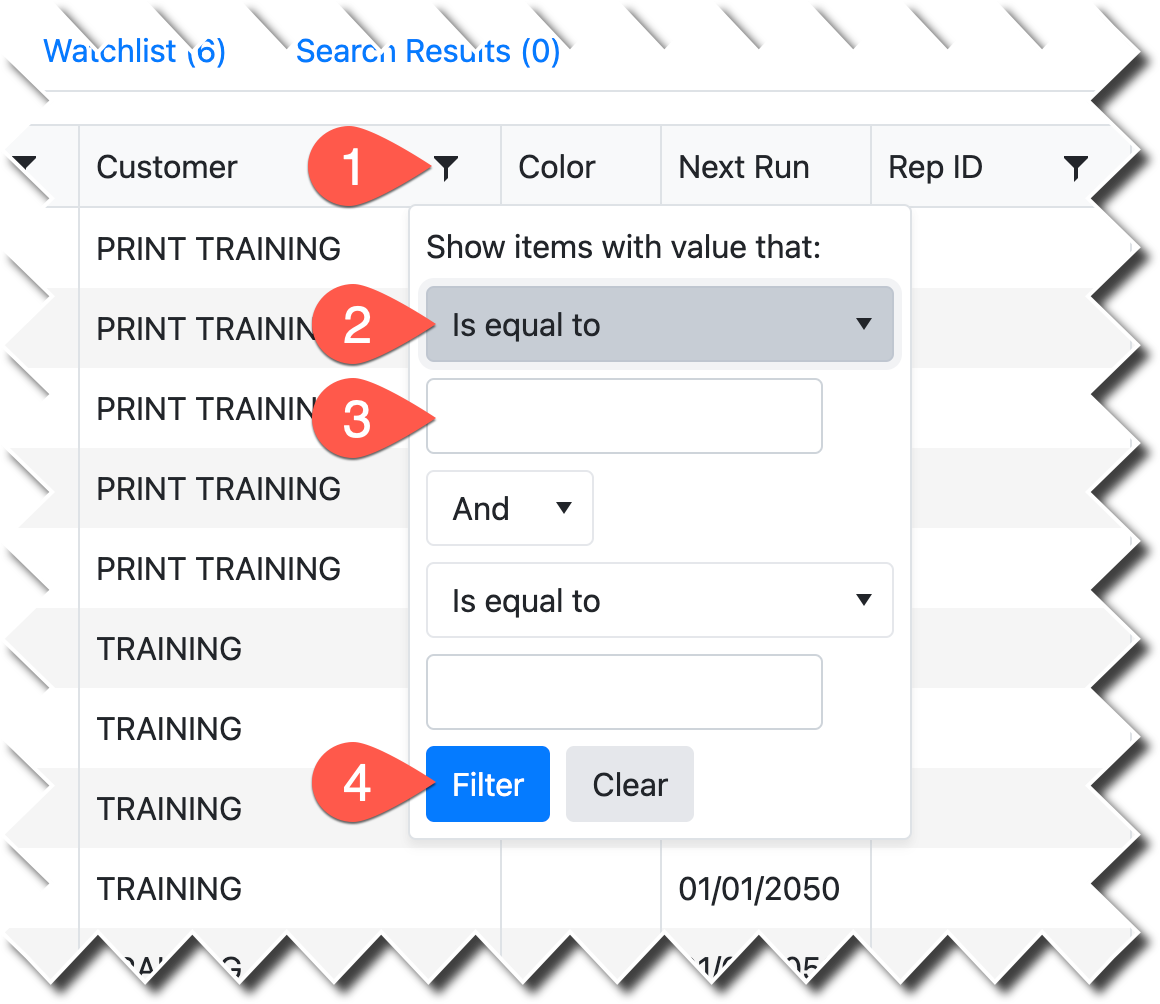
The bottom of each tab contains common navigation tools such as:
•First Page (|←) will jump to the first page of the results. This button has no impact when on the first page of results.
•Previous Page (←) will move to the prior page of the results. This button has no impact when on the first page of results.
•Highlighted Page Number ( ) will show you the current page you're currently on as well as neighboring page numbers.
•Non-Highlighted Page Numbers (P) allow you to jump to a neighboring page.
•Next Page (→) will jump to the next page of the results. This button has no impact when on the last page of results.
•Last Page (→|) will jump to the next page of the results. This button has no impact when on the last page of results.
•Refresh () will cause the current results to refresh, showing any changes that have occurred since they were originally presented.
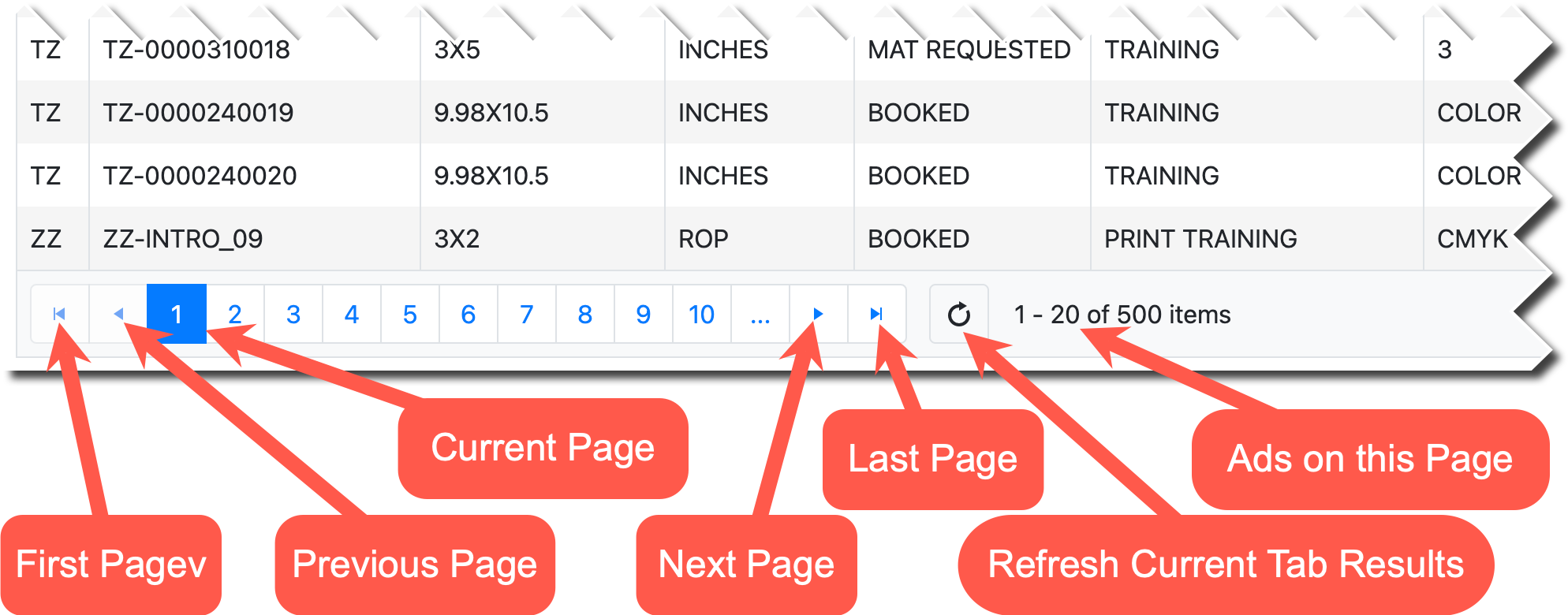
Now that you know how to navigate the dashboard, we should move on to "Working with an Ad".